
学派吧-详解介绍Nginx中worker connections问题-linux教程
这篇文章主要介绍了Nginx中worker connections问题的解决方法,具有一定的参考价值,感兴趣的小伙伴们可以参考一下 查看日志,有一个[warn]: 3660#0: 20000 worker_connections are m...

这篇文章主要介绍了Nginx中worker connections问题的解决方法,具有一定的参考价值,感兴趣的小伙伴们可以参考一下 查看日志,有一个[warn]: 3660#0: 20000 worker_connections are m...

这篇文章主要给大家介绍了在CentOS 7中利用yum安装Nginx的方法教程,文中给出了详细的步骤介绍,对大家具有一定的参考学习价值,需要的朋友们下面来一起看看吧。 前言 因为最近在筹备Docker系列课程,其中涉及到在CentOS 7中...
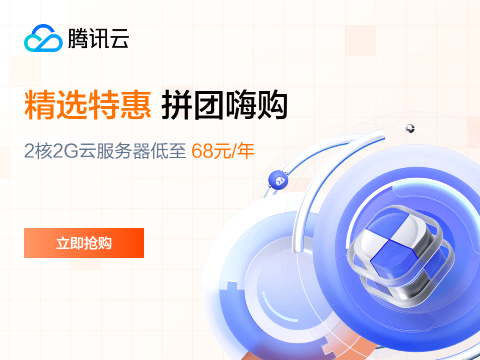
【腾讯云】3年轻量2核2G4M 低至1.7折,仅需368元!

注意:由于相关操作可能会导致数据丢失。 所以,执行操作之前,请务必确保已经通过快照等手段对数据进行有效备份,或明确相关数据丢失无影响。 普通云磁盘 适用系统:兼容线上所有非 IO 优化实例的普通云盘的 Liunx 版本。 使用方法:以 ro...

本篇文章主要介绍了详解CentOS6.8 安装FTP及添加用户 ,小编觉得挺不错的,现在分享给大家,也给大家做个参考。一起跟随小编过来看看吧 一 安装FTP 1 检测是否已经安装FTP rpm -qa | grep vsftpd 2 若没有...

下面小编就为大家带来一篇LINUX中NGINX反向代理下的TOMCAT集群(详解)。小编觉得挺不错的,现在就分享给大家,也给大家做个参考。一起跟随小编过来看看吧 Nginx具有反向代理(注意和正向代理的区别)和负载均衡等特点。 这次Ngin...

本篇文章主要介绍了Docker如何添加自定义网桥,小编觉得挺不错的,现在分享给大家,也给大家做个参考。一起跟随小编过来看看吧 Docker服务进程在启动的时候会生成一个名为docker0的网桥,容器默认都会挂载到该网桥下,但是我们可以通过添...

这篇文章主要介绍了Linux备份及恢复及Linux文件权限详解的相关资料,需要的朋友可以参考下 Linux备份及恢复及Linux文件权限详解 概述 一个系统管理员菜鸟不小心输入”chmod -R 777 /”从而导致了巨大的悲剧,使得整个系...

本篇文章主要介绍了linux如何无损调整分区大小,小编觉得挺不错的,现在分享给大家,也给大家做个参考。一起跟随小编过来看看吧 情况: home:500G root:50G root分区不够用 思路:把home分区的空间划一部分到root分区...

本篇文章主要介绍了解决linux下zip文件解压乱码问题,具有一定的参考价值,感兴趣的小伙伴们可以参考一下。 原因 由于zip格式并没有指定编码格式,Windows下生成的zip文件中的编码是GBK/GB2312等,因此,导致这些zip文件...

本篇文章给大家带来的内容是关于普通云盘和SSD云盘添加挂载信息时的注意事项,有一定的参考价值,有需要的朋友可以参考一下,希望对你有所帮助。 普通云盘和SSD云盘添加挂载信息时的注意事项 Linux系统添加数据盘时,按照 Linux 系统挂载...

本篇文章给大家带来的内容是关于如何确认已经卸载数据盘并可以新建自定义镜像,有一定的参考价值,有需要的朋友可以参考一下,希望对你有所帮助。 自定义镜像 FAQ 如何查看数据盘? 您可以通过 df 命令查看数据盘的使用情况,以及文件系统被挂载的...

本篇文章给大家带来的内容是介绍linux环境下实现查看和修改时间的方法 。有一定的参考价值,有需要的朋友可以参考一下,希望对你们有所帮助。 1、查看日期和时间 date 2、查看时区 date -R 3、查看UTC时间 date -u 4、...

本篇文章给大家带来的内容是介绍Linux环境下如何编译和执行c程序?(详解) 。有一定的参考价值,有需要的朋友可以参考一下,希望对你们有所帮助。 1 单个文件的编译和执行 创建main.c文件,内容如下: #include <stdi...

本篇文章给大家带来的内容是关于Linux中常用命令的总结(详细),有一定的参考价值,有需要的朋友可以参考一下,希望对你有所帮助。 ls -alrtAFR -a 显示所有文件及目录 (ls 内定将文件名或目录名称开头为"."...

本篇文章给大家带来的内容是关于Linux下alias命令的用法介绍,有一定的参考价值,有需要的朋友可以参考一下,希望对你有所帮助。 最近在使用ssh连接远程机器敲了类似ssh -i ~/.ssh/138.pem ec2-user@192.1...

本篇文章给大家带来的内容是关于使用ECS安全组工具撤销之前如何进行账号间互通的操作,有一定的参考价值,有需要的朋友可以参考一下,希望对你有所帮助。 使用ECS安全组工具撤销之前账号间互通的操作 需要准备的信息: 1、账号名:顾名思义,就是登...

本篇文章就给大家介绍本地tomcat正常,但liunx poi excel下载却内容乱码问题的解决方法。有一定的参考价值,有需要的朋友可以参考一下,希望对你们有所帮助。 结论:在jsp中加上out.clear即可(前提保证生成的excel在...

Linux在4.9版本的内核新增了一款TCP拥塞控制技术:BBR,Linode最新内核也更新到4.9,但是没有把BBR编译进去,下面是教程是替换Linode CentOS7内核,并开启Google TCP-BBR优化算法方法。 注意:Lin...