
在Linux下如何批量屏蔽恶意IP地址防攻击的案例教程-学派吧
如果您有服务器咨询问题、购买问题、可以联系我们客服 7271895 690624 商祺云-阿里代理、景安代理、西部代理 很多情况下,你可能需要在Linux下屏蔽IP地址。比如,作为一个终端用户,你可能想要免受间谍软件或者IP追踪的困扰。如果...

如果您有服务器咨询问题、购买问题、可以联系我们客服 7271895 690624 商祺云-阿里代理、景安代理、西部代理 很多情况下,你可能需要在Linux下屏蔽IP地址。比如,作为一个终端用户,你可能想要免受间谍软件或者IP追踪的困扰。如果...

如果您有服务器咨询问题、购买问题、可以联系我们客服 7271895 690624 商祺云-阿里代理、景安代理、西部代理 这篇文章主要为大家详细介绍了Linux的wget命令,教大家如何使用wget,具有一定的参考价值,感兴趣的小伙伴们可以参...
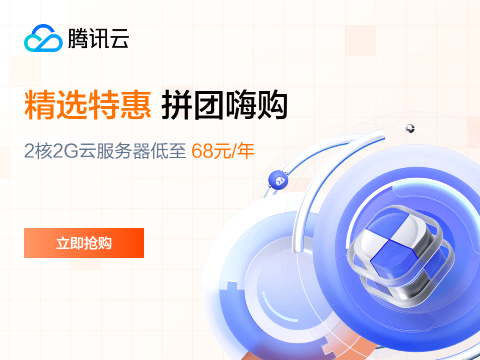
【腾讯云】3年轻量2核2G4M 低至1.7折,仅需368元!
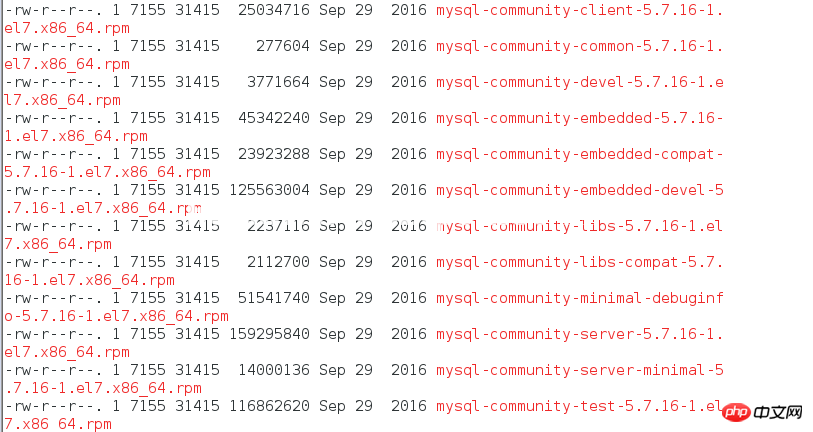
这篇文章主要为大家详细介绍了Linux学习第三篇,Centos7安装mysql5.7.16数据库,具有一定的参考价值,感兴趣的小伙伴们可以参考一下 如果您有服务器咨询问题、购买问题、可以联系我们客服 7271895 690624 商祺云-阿...

本篇文章主要介绍了linux如何无损调整分区大小,小编觉得挺不错的,现在分享给大家,也给大家做个参考。一起跟随小编过来看看吧 如果您有服务器咨询问题、购买问题、可以联系我们客服 7271895 690624 商祺云-阿里代理、景安代理、西部...

which命令 用于查找并显示给定命令的绝对路径,环境变量PATH中保存了查找命令时需要遍历的目录。which命令会在环境变量PATH设置的目录里查找符合条件的文件。也就是说,使用which命令,就可以看到某个系统命令是否存在,以及执行的到...
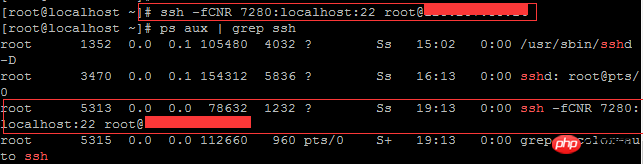
前言 最近遇到这样一个问题,我在实验室架设了一台服务器,给师弟或者小伙伴练习Linux用,然后平时在实验室这边直接连接是没有问题的,都是内网嘛。但是回到宿舍问题出来了,使用校园网的童鞋还是能连接上,使用外网的小土豪就没有办法进入内网。这时能...
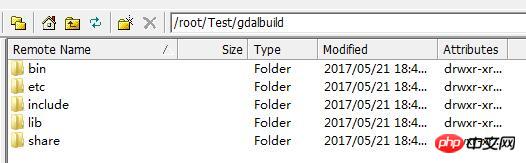
学派吧-下面小编就为大家带来一篇Linux环境g++编译GDAL动态库操作方法。小编觉得挺不错的,现在就分享给大家,也给大家做个参考。一起跟随小编过来看看吧 一、编译步骤 解压下载的GDAL源程序,并在命令行中切换到解压目录。 tar -x...

本篇文章主要介绍了在centos7下安装python3的步骤,小编觉得挺不错的,现在分享给大家,也给大家做个参考。一起跟随小编过来看看吧 环境搭建 准备工具: centos7:mirror.bit.edu.cn/centos/7/isos/...

这篇文章主要给大家介绍了在CentOS 7中利用yum安装Nginx的方法教程,文中给出了详细的步骤介绍,对大家具有一定的参考学习价值,需要的朋友们下面来一起看看吧。 前言 因为最近在筹备Docker系列课程,其中涉及到在CentOS 7中...

这篇文章主要为大家详细介绍了Linux的wget命令,教大家如何使用wget,具有一定的参考价值,感兴趣的小伙伴们可以参考一下 Linux wget是一个下载文件的工具,它用在命令行下。对于Linux用户是必不可少的工具,尤其对于网络管理员...

注意:由于相关操作可能会导致数据丢失。 所以,执行操作之前,请务必确保已经通过快照等手段对数据进行有效备份,或明确相关数据丢失无影响。 普通云磁盘 适用系统:兼容线上所有非 IO 优化实例的普通云盘的 Liunx 版本。 使用方法:以 ro...

本文示例通过 l2tp vpn 从用户本地网络连接云服务器 ECS。 注:本文只作为相关配置的指引,阿里云不对相关配置结果或参数的问题负责。 原理和优点 与 PPTP 不同,Windows 所支持的 L2TP 协议并非利用 MPPE 对 P...

本篇文章主要介绍了Docker如何添加自定义网桥,小编觉得挺不错的,现在分享给大家,也给大家做个参考。一起跟随小编过来看看吧 Docker服务进程在启动的时候会生成一个名为docker0的网桥,容器默认都会挂载到该网桥下,但是我们可以通过添...

本篇文章主要介绍了linux如何无损调整分区大小,小编觉得挺不错的,现在分享给大家,也给大家做个参考。一起跟随小编过来看看吧 情况: home:500G root:50G root分区不够用 思路:把home分区的空间划一部分到root分区...

本篇文章给大家带来的内容是关于普通云盘和SSD云盘添加挂载信息时的注意事项,有一定的参考价值,有需要的朋友可以参考一下,希望对你有所帮助。 普通云盘和SSD云盘添加挂载信息时的注意事项 Linux系统添加数据盘时,按照 Linux 系统挂载...

本篇文章给大家带来的内容是关于如何确认已经卸载数据盘并可以新建自定义镜像,有一定的参考价值,有需要的朋友可以参考一下,希望对你有所帮助。 自定义镜像 FAQ 如何查看数据盘? 您可以通过 df 命令查看数据盘的使用情况,以及文件系统被挂载的...

本篇文章给大家带来的内容是关于如何处理能 ping 通但端口不通时端口可用性探测,有一定的参考价值,有需要的朋友可以参考一下,希望对你有所帮助。 能 ping 通但端口不通时端口可用性探测说明 端口可用性探测工具介绍 不同的操作系统,端口可...

本篇文章给大家带来的内容是介绍linux环境下实现查看和修改时间的方法 。有一定的参考价值,有需要的朋友可以参考一下,希望对你们有所帮助。 1、查看日期和时间 date 2、查看时区 date -R 3、查看UTC时间 date -u 4、...