
学派吧-Linux/centos通过端口转发来实现访问内网服务的图文教程-linux教程
可以通过端口映射的方式,来通过具有公网的云服务器 ECS 访问用户名下其它未购买公网带宽的内网 ECS 上的服务。端口映射的方案有很多,比如 Linux 下的 SSH Tunnel、rinetd,Windows 下的 portmap 等,本...

可以通过端口映射的方式,来通过具有公网的云服务器 ECS 访问用户名下其它未购买公网带宽的内网 ECS 上的服务。端口映射的方案有很多,比如 Linux 下的 SSH Tunnel、rinetd,Windows 下的 portmap 等,本...

这篇文章主要介绍了Win2008 r2服务器配置VPN服务器教程(图文详解),需要的朋友可以参考下 系统环境:WindowsServer2008R2Enterprise(完全安装) 1、配置准备工作 1.1、点击“开始”右边的“服务器管理器...
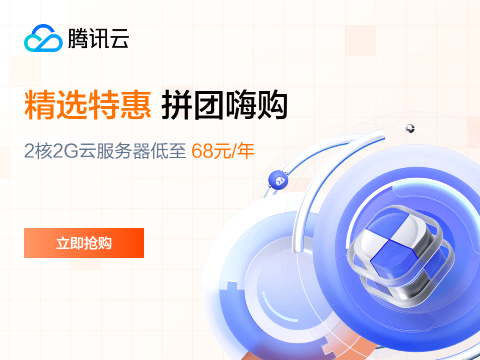
【腾讯云】3年轻量2核2G4M 低至1.7折,仅需368元!

这篇文章主要介绍了win2008 R2 WEB环境配置之Mssql Server 2008 R2 安装图文教程及远程连接设置方法,需要的朋友可以参考下 Microsoft® SQL Server™ 是用于电子商务、业务线和数据仓库解决方案的...

这篇文章主要介绍了Win2008 r2服务器配置VPN服务器教程(图文详解),需要的朋友可以参考下 系统环境:WindowsServer2008R2Enterprise(完全安装) 1、配置准备工作1.1、点击“开始”右边的“服务器管理器”...

这篇文章主要介绍了Win2008 r2服务器配置VPN服务器教程(图文详解),需要的朋友可以参考下 系统环境:WindowsServer2008R2Enterprise(完全安装) 1、配置准备工作1.1、点击“开始”右边的“服务器管理器”...

这篇文章主要介绍了Win2008 R2 WEB 服务器安全设置指南之修改3389端口与更新补丁,需要的朋友可以参考下 3389端口是指windows系统中的远程桌面端口,可以使用它本管理远程计算机,就像操作本地的电脑一样,但是也容易被一些黑...

这篇文章主要介绍了Win2008 R2下配制负载均衡方法(图文简洁版),需要的朋友可以参考下 两台web 服务器,操作系统是Windows Server 2008 R2,申请三个IP地址及要做负载平衡的域名(www.test.cn),其中一...

这篇文章主要介绍了win2008 R2 WEB 服务器安全设置指南之组策略与用户设置,需要的朋友可以参考下 通过优化设置组策略、对系统默认的管理员、用户进行重命名、创建陷阱帐户等措施来提高系统安全性。 接上篇,我们已经改好了远程连接端口,已...

这篇文章主要介绍了windows server 2008 IP安全策略关闭端口,禁止ping,修改远程连接3389端口,开放指定端口,需要的朋友可以参考下 windows server 2008 IP安全策略关闭端口: Tomcat服务访问...

本篇文章给大家带来的内容是关于Navicat连接MySQL8.0的方法(有效),有一定的参考价值,有需要的朋友可以参考一下,希望对你有所帮助。 今天下了个 MySQL8.0,发现Navicat连接不上,总是报错1251; 原因是MySQL8...

本篇文章给大家带来的内容是关于Ubuntu系统ECS使用脚本之后如何处理出现数据库连接不上,有一定的参考价值,有需要的朋友可以参考一下,希望对你有所帮助。 Ubuntu系统ECS使用“如何通过防火墙策略限制对外扫描行为”脚本之后出现无法远程...

本文在介绍如何处理 ECS 实例对外 DDoS 攻击导致被锁定的基础上,重点探讨了其具体步骤,本文内容紧凑,希望大家可以有所收获。 如何处理 ECS 实例对外 DDoS 攻击导致被锁定 当您的 ECS 实例在 ECS 控制台的状态为锁定,同...

本篇文章给大家带来的内容是关于Linux中常用命令的总结(详细),有一定的参考价值,有需要的朋友可以参考一下,希望对你有所帮助。 ls -alrtAFR -a 显示所有文件及目录 (ls 内定将文件名或目录名称开头为"."...

本篇文章给大家带来的内容是关于Linux下alias命令的用法介绍,有一定的参考价值,有需要的朋友可以参考一下,希望对你有所帮助。 最近在使用ssh连接远程机器敲了类似ssh -i ~/.ssh/138.pem ec2-user@192.1...

SaltStack简介 SaltStack是基于Python开发的一套C/S架构配置管理工具(功能不仅仅是配置管理,如使用salt-cloud配置AWS EC2实例),它的底层使用ZeroMQ消息队列pub/sub方式通信,使用SSL证书签...

这个脚本是使用shell编写,为了快速在生产环境上部署lnmp/lamp/lnmpa(Linux、Nginx/Tengine/OpenResty、MySQL/MariaDB/Percona、PHP),适用于CentOS 6~7...

引言:大家在管理Windows Server 2003 服务器的时候,进行远程桌面连接,当输入完账号密码,点确定之后弹出一个提示框“终端服务器超出了最大允许连接数”,如下图所示: 原因:服务器默认情况下,最多只能登录2个链接会话,而且登录远...