
win2008 R2中安装MySQL出现ODBC连接器安装错误的解决教程-win教程-学派吧
这篇文章主要介绍了win2008 R2中php.cn/php/php-tp-inst安装MySQL出现ODBC连接器安装错误,需要的朋友可以参考下 我今天打算在Windows server 2008 R2中安装MySQL,可是总是发现ODB...

这篇文章主要介绍了win2008 R2中php.cn/php/php-tp-inst安装MySQL出现ODBC连接器安装错误,需要的朋友可以参考下 我今天打算在Windows server 2008 R2中安装MySQL,可是总是发现ODB...

这篇文章主要为大家详细介绍了windows2008下IIS 7.0安装配置教程的相关资料,需要的朋友可以参考下 在windows2008下安装IIS 7.0,一共7个步骤。 步骤 启动服务器管理器点击开始菜单->所有程序->管理...
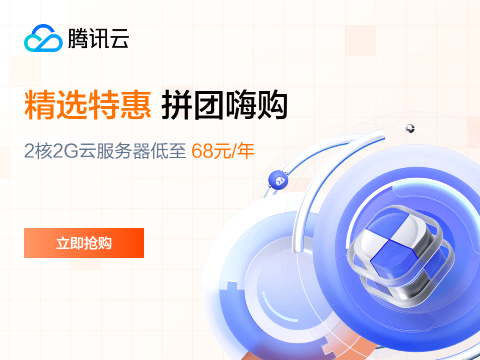
【腾讯云】3年轻量2核2G4M 低至1.7折,仅需368元!

这篇文章主要介绍了Win2008 r2服务器配置VPN服务器教程(图文详解),需要的朋友可以参考下 系统环境:WindowsServer2008R2Enterprise(完全安装) 1、配置准备工作1.1、点击“开始”右边的“服务器管理器”...

这篇文章主要介绍了Win2008 r2服务器配置VPN服务器教程(图文详解),需要的朋友可以参考下 系统环境:WindowsServer2008R2Enterprise(完全安装) 1、配置准备工作1.1、点击“开始”右边的“服务器管理器”...

这篇文章主要介绍了Win2008 R2 WEB 服务器安全设置指南之修改3389端口与更新补丁,需要的朋友可以参考下 3389端口是指windows系统中的远程桌面端口,可以使用它本管理远程计算机,就像操作本地的电脑一样,但是也容易被一些黑...

这篇文章主要介绍了Win2008 R2下配制负载均衡方法(图文简洁版),需要的朋友可以参考下 两台web 服务器,操作系统是Windows Server 2008 R2,申请三个IP地址及要做负载平衡的域名(www.test.cn),其中一...

这篇文章主要介绍了win2008 R2 WEB 服务器安全设置指南之组策略与用户设置,需要的朋友可以参考下 通过优化设置组策略、对系统默认的管理员、用户进行重命名、创建陷阱帐户等措施来提高系统安全性。 接上篇,我们已经改好了远程连接端口,已...

这篇文章主要介绍了win2008 r2安装SQL SERVER 2008 R2 不能打开1433端口设置方法,需要的朋友可以参考下 服务器:WINDOWS SERVER 2008 R2 SQL:SQL SERVER 2008 R2 背景:同...

这篇文章主要介绍了Win2008 R2 WEB 服务器安全设置指南之文件夹权限设置技巧,需要的朋友可以参考下 通过控制文件夹权限来提高站点的安全性。 这一篇权限设置包括二个方面,一个是系统目录、盘符的权限,一个是应用程序的上传文件夹权限设置...

这篇文章主要介绍了win2008架设vpn 新建用户指定IP地址的方法,需要的朋友可以参考下 008架设vpn服务器完毕,新建账户,分配了静态IP地址,但是客户端拨号后获取了另一个IP怎么才能给客户端指定IP,这里就为大家分享一下 自己解决...

这篇文章主要介绍了win2008 R2与sql 2008运行asp的时候速度缓慢的解决方法,需要的朋友可以参考下 在以SQL Server 2005数据库为后台的ASP网站访问速度慢,情况如下:一个服务器上的两个ASP网站,一个访问很快,一...

这篇文章主要介绍了Win2008 R2 WEB 服务器安全设置指南之禁用不必要的服务和关闭端口,需要的朋友可以参考下 安全是重中之重,以最少的服务换取最大的安全。通过只启用需要用到的服务、关闭暂时用不到的服务或不用的服务,这样最大程度来提高...

这篇文章主要介绍了win2008 R2设置IP安全策略后在服务器内打开网站很慢或无法访问外部网站的原因,需要的朋友可以参考下 win2008R2设置IP安全策略后在服务器内打开网站很慢速度只有几KB的原因 是因为IP安全策略中的关闭策略中设...

这篇文章主要介绍了windows server 2008 IP安全策略关闭端口,禁止ping,修改远程连接3389端口,开放指定端口,需要的朋友可以参考下 windows server 2008 IP安全策略关闭端口: Tomcat服务访问...

在Win10系统中如何设置打开自动搜索网络?本文将提供打开自动搜索网络的方法供大家了解。 打开自动搜索网络: 1、返回到win10系统的传统桌面位置,单击打开win10系统的开始菜单,然后从开始菜单中点击选择设置选项。 2、点击选择其中过的...

首先,来查看下系统当前都开放了什么端口,怎样查看呢?调出cmd命令行程序,输入命令”netstat -na“,可以看到。 接着,可以发现当前系统开放了135、445以及5357端口,而且从状态看都处于监听状态”Listeni...

本篇文章给大家带来的内容是关于MySQL用Navicat导出数据字典的方法介绍,有一定的参考价值,有需要的朋友可以参考一下,希望对你有所帮助。 数据字典是一名DBA需要维护的重要内容,有人喜欢用excel来维护,本人更喜欢直接在生产库上进行...

本篇文章给大家带来的内容是关于Navicat for Oracle工具连接oracle的方法步骤(图文),有一定的参考价值,有需要的朋友可以参考一下,希望对你有所帮助。 这是一款oracle的客户端的图形化管理和开发工具,对于许多的数据库都...