
学派吧-Linux中ecs-centosl2tp-vpn配置案例的图文详解-linux教程
本文示例通过 l2tp vpn 从用户本地网络连接云服务器 ECS。 注:本文只作为相关配置的指引,阿里云不对相关配置结果或参数的问题负责。 原理和优点 与 PPTP 不同,Windows 所支持的 L2TP 协议并非利用 MPPE 对 P...

本文示例通过 l2tp vpn 从用户本地网络连接云服务器 ECS。 注:本文只作为相关配置的指引,阿里云不对相关配置结果或参数的问题负责。 原理和优点 与 PPTP 不同,Windows 所支持的 L2TP 协议并非利用 MPPE 对 P...

下面小编就为大家带来一篇LINUX中NGINX反向代理下的TOMCAT集群(详解)。小编觉得挺不错的,现在就分享给大家,也给大家做个参考。一起跟随小编过来看看吧 Nginx具有反向代理(注意和正向代理的区别)和负载均衡等特点。 这次Ngin...
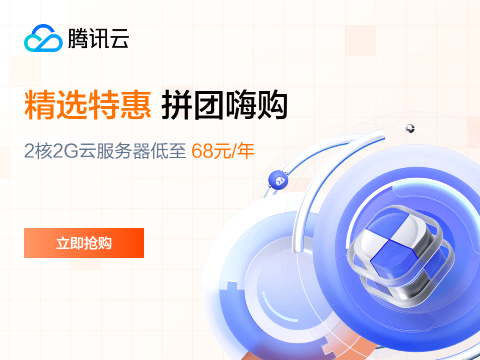
【腾讯云】3年轻量2核2G4M 低至1.7折,仅需368元!

在云服务器 ECS Linux 系统中,通常我们在执行一些运行时间比较长的任务时,必须等待执行完毕才能断开 SSH 连接或关闭客户端软件,否则可能会导致执行中断。本文介绍几种保障程序在用户退出登录后持续运行的方法。 使用管理终端执行 通过 ...

这篇文章主要介绍了Linux备份及恢复及Linux文件权限详解的相关资料,需要的朋友可以参考下 Linux备份及恢复及Linux文件权限详解 概述 一个系统管理员菜鸟不小心输入”chmod -R 777 /”从而导致了巨大的悲剧,使得整个系...

本篇文章主要介绍了Docker如何添加自定义网桥,小编觉得挺不错的,现在分享给大家,也给大家做个参考。一起跟随小编过来看看吧 Docker服务进程在启动的时候会生成一个名为docker0的网桥,容器默认都会挂载到该网桥下,但是我们可以通过添...

可以通过端口映射的方式,来通过具有公网的云服务器 ECS 访问用户名下其它未购买公网带宽的内网 ECS 上的服务。端口映射的方案有很多,比如 Linux 下的 SSH Tunnel、rinetd,Windows 下的 portmap 等,本...

本篇文章主要介绍了linux如何无损调整分区大小,小编觉得挺不错的,现在分享给大家,也给大家做个参考。一起跟随小编过来看看吧 情况: home:500G root:50G root分区不够用 思路:把home分区的空间划一部分到root分区...

本篇文章主要介绍了解决linux下zip文件解压乱码问题,具有一定的参考价值,感兴趣的小伙伴们可以参考一下。 原因 由于zip格式并没有指定编码格式,Windows下生成的zip文件中的编码是GBK/GB2312等,因此,导致这些zip文件...

使用 Xshell 连接云服务器 ECS Linux 系统服务器后,若希望将当前会话分享给其他用户。则可以使用 xhsell 的导入/导出功能,将会话从一台计算机上导入/导出到另一台计算机。配置概述如下: 导出会话 1. 点击 File/文...

这篇文章主要介绍了Centos Linux7设置静态IP的实例的相关资料,需要的朋友可以参考下 Centos Linux7设置静态IP的实例 ## 先进入配置文件的放置位置: cd /etc/sysconfig/network-script...

这篇文章主要介绍了Win2008 r2服务器配置VPN服务器教程(图文详解),需要的朋友可以参考下 系统环境:WindowsServer2008R2Enterprise(完全安装) 1、配置准备工作 1.1、点击“开始”右边的“服务器管理器...

这篇文章主要介绍了Win2008 r2 IIS7.5出现FastCGI进程最近常常失败。请过一会再尝试此请求的解决方法,需要的朋友可以参考下 错误信息如图所示: 应用程序“PIAOYUN.CC”中的服务器错误 Internet Inform...

这篇文章主要介绍了Win2008 r2 IIS7.5制定目录禁止执行脚本的方法,需要的朋友可以参考下 参考了万网,服务器Windows2008 IIS7.5可以做一下设置禁用脚本的执行方法——–需要禁止某...

这篇文章主要介绍了win2008中设置计划任务执行PHP文件的方法,需要的朋友可以参考下 在网上找了些WINDOWS执行PHP的计划任务的方法,有一个写得很全,可惜在我这竟然没通过。最后不得不综合各门派的方法,才能在我这运行成功1、写一个P...

这篇文章主要介绍了Win2008 R2 64Bit下IIS环境安装memcache和memcached服务端的方法,需要的朋友可以参考下 如果IIS+PHP的环境下需要memcache的缓存支持。需要安装服务端和客户端呢! 一、安装memc...

这篇文章主要介绍了win2008 R2 WEB环境配置之MYSQL 5.6.22安装版安装配置方法,需要的朋友可以参考下 版本选择 因为MySql的版本越来越多,而作为中小网站者可能没有足够的经济去购买商业版本,所以一般选择免费版,而且功能...

这篇文章主要介绍了win2008 IP安全策略下配置一个IP段的写法,需要的朋友可以参考下 可以指定单个 IP 地址或者 IPv4 或 IPv6 地址的子网。若要指定子网,请使用与下面类似的语法输入 IP 地址: 192.168.1.0/2...

这篇文章主要介绍了win2008 R2 WEB环境配置之Mssql Server 2008 R2 安装图文教程及远程连接设置方法,需要的朋友可以参考下 Microsoft® SQL Server™ 是用于电子商务、业务线和数据仓库解决方案的...