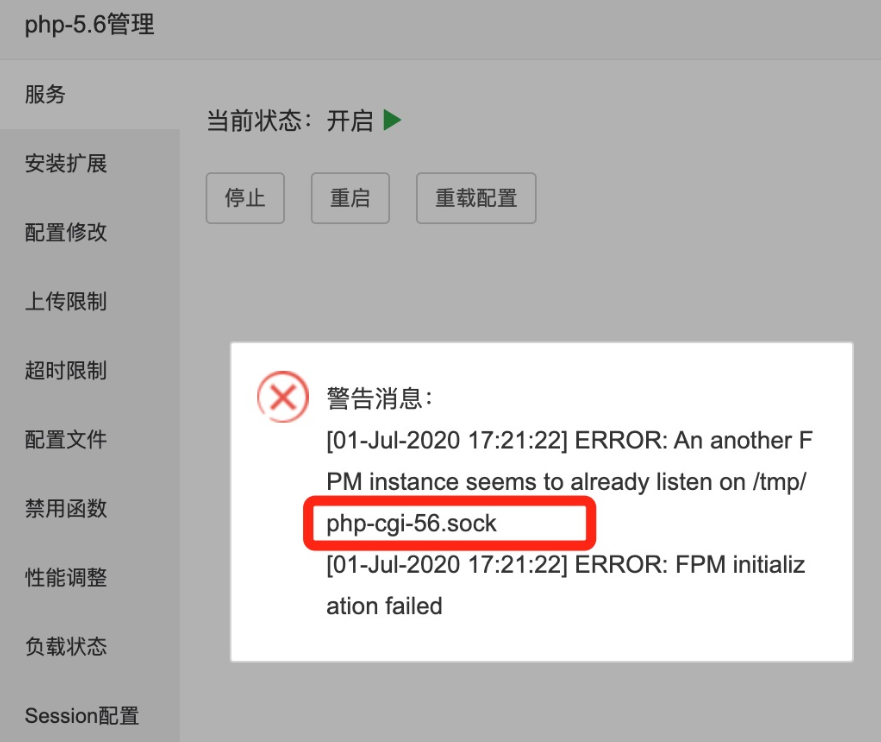
宝塔腾讯云php无法启动的N种常见错误解决教程
情况一:sock已经被监听 解决方法:将这个路径下的文件删除后再重启 /tmp/php-cgi-56.sock进入ssh 执行以下命令再重启php 具体不同的php版本,需要将以上命令的56更换为具体报错的php版本号,不能生搬硬套哦 情况...
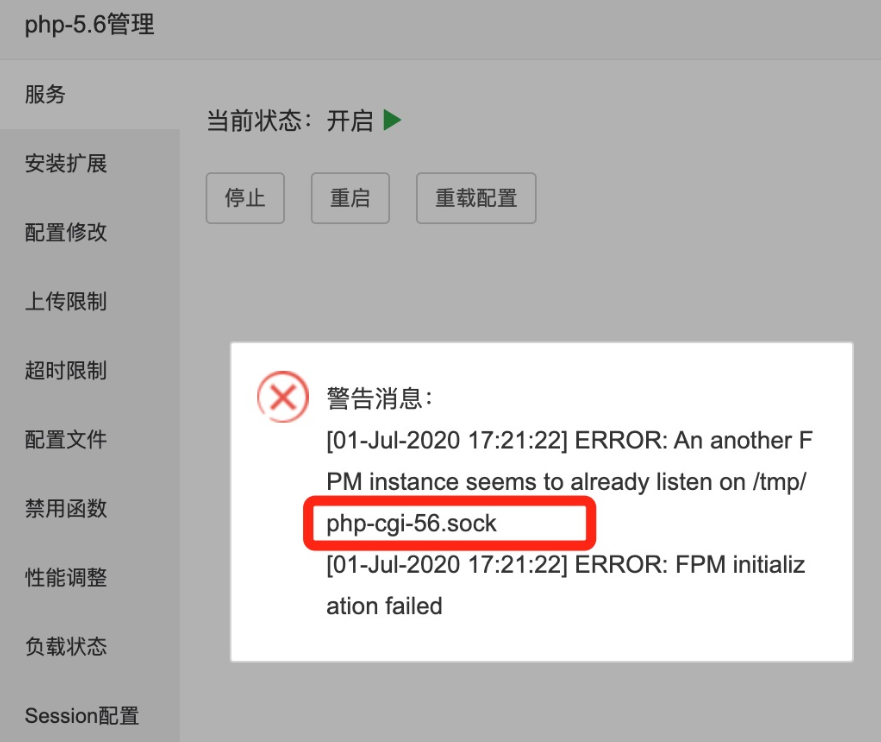
情况一:sock已经被监听 解决方法:将这个路径下的文件删除后再重启 /tmp/php-cgi-56.sock进入ssh 执行以下命令再重启php 具体不同的php版本,需要将以上命令的56更换为具体报错的php版本号,不能生搬硬套哦 情况...
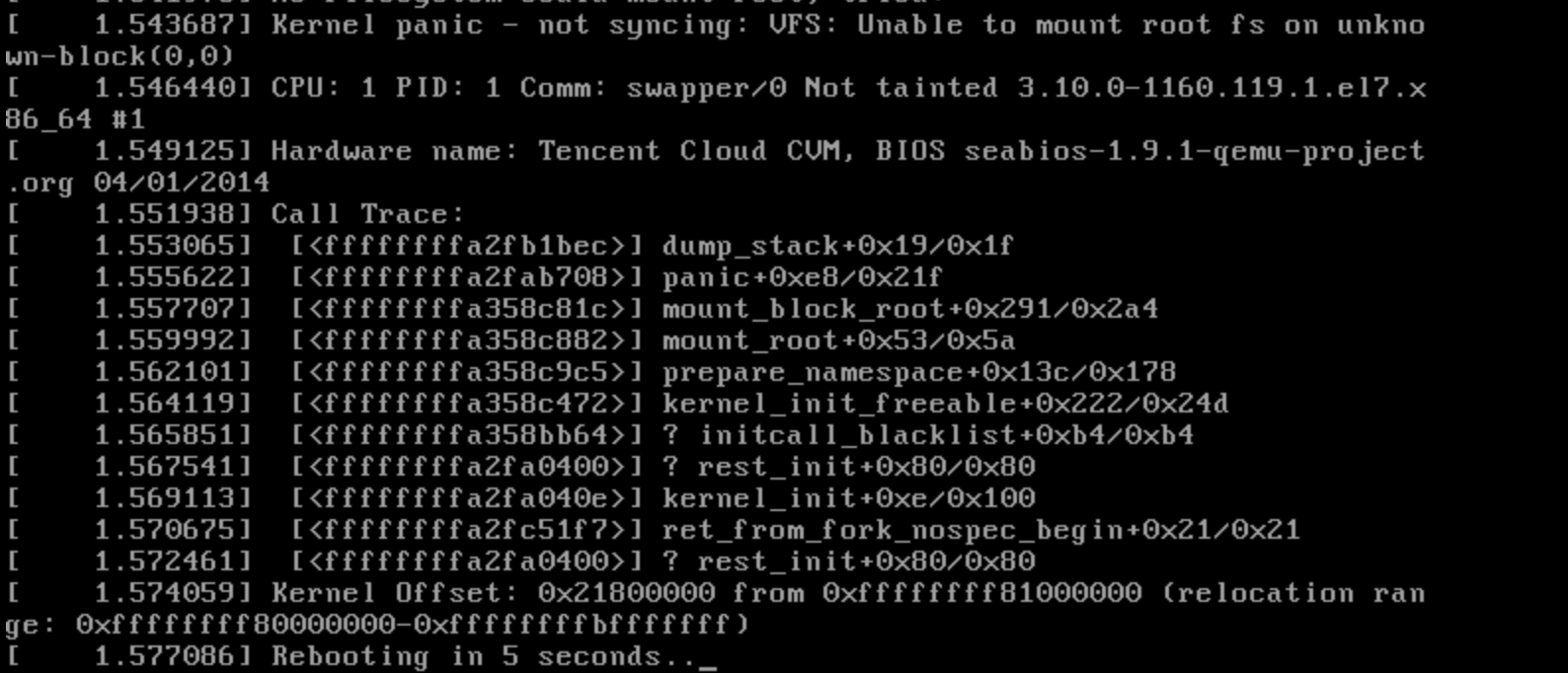
现象描述 执行命令或系统启动的过程中,出现 VFS: Unable to mount root fs on unknow-block 或者 error:file ‘/boot/initramfs-`uname -r`.img&#...
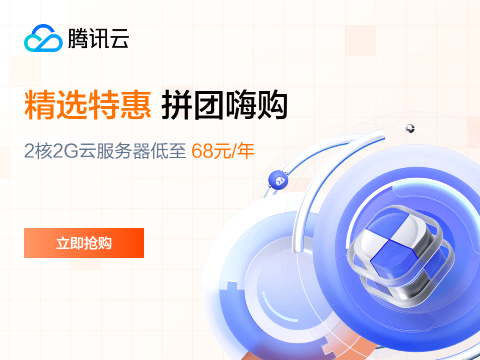
【腾讯云】3年轻量2核2G4M 低至1.7折,仅需368元!
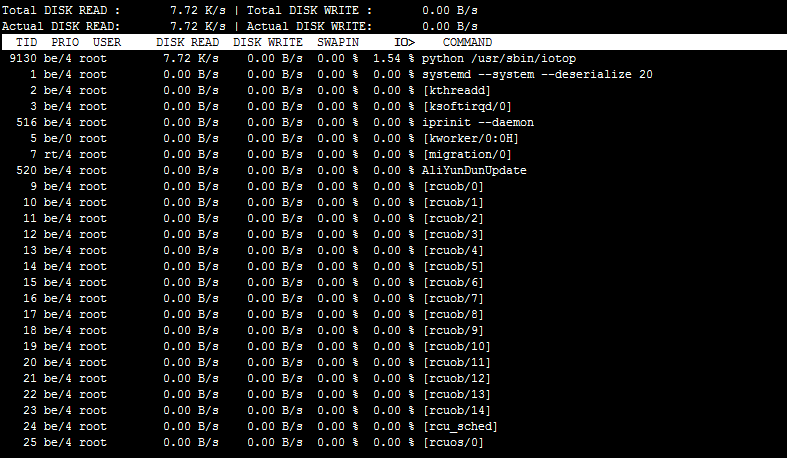
如何查看Linux系统I/O负载情况? 本文中含有需要您注意的重要提示信息,忽略该信息可能对您的业务造成影响,请务必仔细阅读。 本文介绍如何使用iostat、iotop工具查看I/O负载情况。 查看磁盘I/O负载 使用iotop从进程纬度查...

问题描述 在您使用ECS实例过程中,可能会遇到实例系统负载较高的情况,负载过高,可能会引发一系列异常问题,简单说明如下: CPU使用率或负载过高:一般来说,当CPU使用率≥80%时,定义为CPU使用率过高。CPU使用率持续过高,可能会导致实...
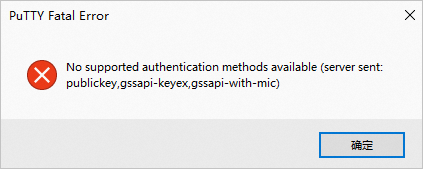
本文介绍使用第三方SSH客户端远程连接Linux实例时,提示“No supported authentication methods available (server sent: publickey,gssapi-keyex,gssapi...

当您进行回滚云盘、修改关键系统文件、更换操作系统等重要操作之前,建议提前为云盘(系统盘或数据盘)创建快照做好数据备份,如果操作过程中导致了未预期的问题或数据丢失,您可以通过快照来恢复数据,保证业务连续性。本文介绍如何为单块云盘手动创建快照。...
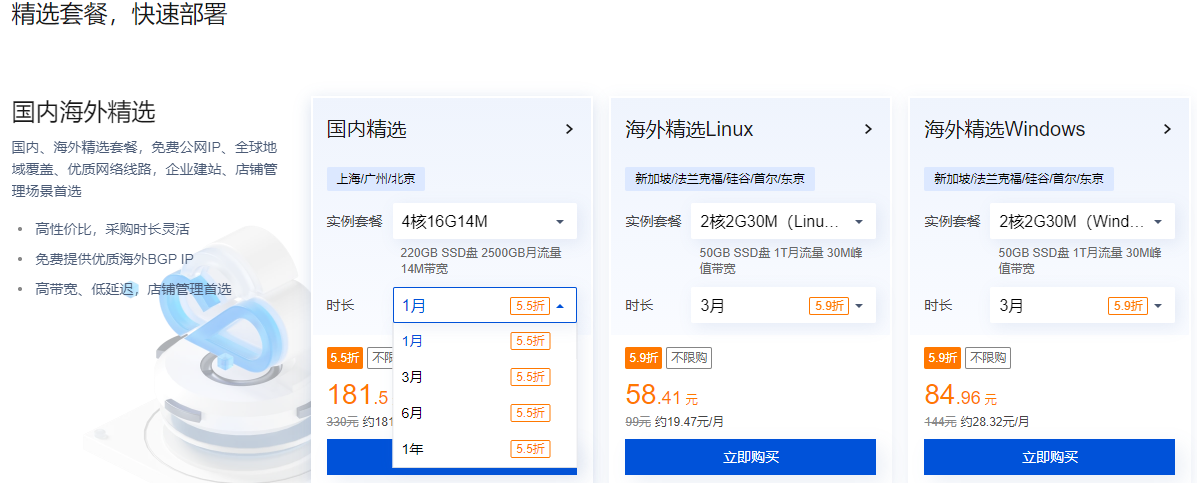
想要部署属于自己的幻兽帕鲁服务器(Dedicated Server),您首先需要拥有一台服务器,服务器是幻兽帕鲁运行的基础。部署完成后,您和您的朋友便可以登入专属的游戏服进行体验。使用云服务器搭建幻兽帕鲁服务器,便可以让您与您的朋友在一个相...

如果是在Windows Server 2016 2019本地控制台下,直接按Win(键盘上的微软徽标键)+R,输入: rundll32.exe shell32.dll,Control_RunDLL desk.cpl,,0 回车后,勾选所需要...
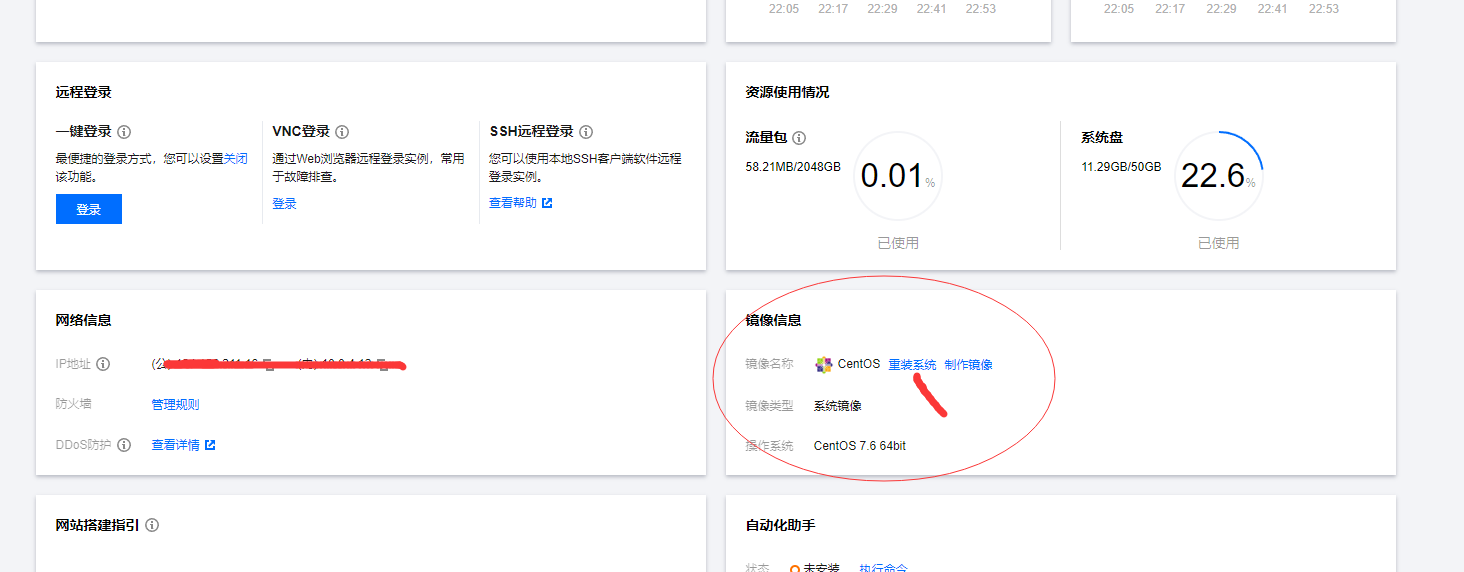
腾讯云轻量应用服务器怎么重置密码呢 有时我们需要远程登录轻量应用服务器的时候,需要输入用户名和密码。而轻量应用服务器默认是没有设置密码的。这就需要先重置一下密码。 打开腾讯云轻量应用服务器控制台,点击“更多”,再选择“管理”,如图 如何重新...

近期上海机房连接广东电信、或我司广东其他节点存在异常。 大多表现在用户访问宝塔面板时加载软件商店慢、打不开或绑定不了账户; 或登录面板首页直接报错【面板运行时发生错误: 解析软件列表发生错误,已尝试自动修复,请刷新页面重试!】 云服务器上海...

VPC 跨地域通信以及跨账号通信都是对等连接的高级功能,本文将通过示例,为您介绍如何实现跨账号通信。 示例说明 网段1:广州的 VPC1 中子网 A 192.168.1.0/24。 网段2:北京的 VPC2 中子网 B 10.0.1.0/2...

问题描述 客户因给服务器清理日志、不清楚具体操作了什么 ,清理完成以后,数据库启动不了。报错如下: [root@VM-0-5-centos ~]# /etc/init.d/mysqld restart ERROR! MySQL server...

今天给客户维护服务器,清理垃圾中,突然服务器卡死。然后通过后台进行服务器重启,发现网站无法打开 ,检查环境发现环境报错 Apache错误:(20014)Internal error: Error retrieving pid file lo...
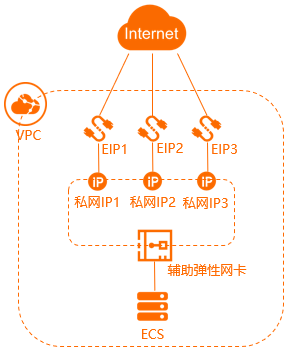
本文为您介绍如何在弹性公网IP(EIP)绑定辅助弹性网卡的普通模式下,实现辅助弹性网卡多EIP,从而提高ECS实例的利用率。 背景信息 现在使用阿里云服务器的用户越来越多了。而一台服务器一台IP限制了一些用户多站点的使用。今天就来分享下单服...

各位看官大家牛年大吉,继上年做了一期微擎开启redis缓存实战教程,有小伙伴们私信或者发帖说能不能提供一篇基于端口多实例的教程,满足! 开门见山,风生水起 基于多端口实现redis多实例: 1、打开面板安装redis,并配置好使用的最大内存...

问题描述 当您通过SSH客户端登录Linux系统的ECS实例时,输入正确的账号密码,也会出现类似以下错误信息。 Permission denied (publickey,gssapi-keyex,gssapi-with-mic). sshd...

问题描述 使用SSH登录ECS实例时,即便正确输入了密码,也会出现类似如下错误信息。 ssh_exchange_identification: read: Connection reset by peer. sshd[11949]: ref...

新云网络某个客户阿里云服务器磁盘空间满了,于是想给它动态扩容 我们从阿里云的控制面板中给硬盘扩容后结果发现我们的磁盘空间并没有改变 [root@iZuf6h590z6jc4fk8m631jZ ~]# growpart /dev/vda 1 ...